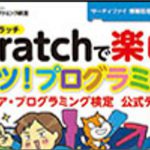Chromebookでファイルを開く・保存する・削除する
Chromebookでは、ドキュメント、PDF、画像、メディアなど、さまざまな形式のファイルを開いて保存できます。
Chromebookのハードドライブの容量は限られています。そのため、Chromebookでは空き容量を増やす目的で、ダウンロードしたファイルが削除されることがあります。
ファイルを見つけて開く
画面の隅のランチャー〇を選択して、必要なファイルの名前を入力します。
1)ファイル を開きます。
を開きます。
2)左側でファイルの保存場所を選択します。
・最近使用したファイルの場合は[最近使用したアイテム]を選択します。
・最新のファイル形式別のリストを表示するには、ボタンを使用して対象のファイル形式を選択します。
・Androidアプリのファイルの場合は、[マイファイル]>[Playファイル]を選択します。さらにフォルダを表示するには、右上のその他アイコン >[すべてのPlayフォルダを表示する]を選択します。
>[すべてのPlayフォルダを表示する]を選択します。
・クラウドのファイルの場合は、Googleドライブなどのフォルダを選択します。別のクラウドファイルシステムを追加することもできます。
3)ファイルを見つけて、ダブルクリックして開きます。
外部ストレージ デバイスのファイルを開いた場合は、作業後に取り出し▲をクリックして、デバイスを安全に取り外してください。
ファイルを保存する
閲覧中のページ、画像、ドキュメントを保存する方法は次のとおりです。
1)Ctrl+Sキーを押します。
2)下の欄にファイルの名前を入力します。
3)ファイル名の左側で、ファイル形式を変更します。
4)左側でファイルの保存先([Google ドライブ]>[マイドライブ]など)を選択します。
5)[保存]を選択します。
注:学校や職場でChromebookをご利用の場合は、[共有ドライブ]フォルダにファイルを保存できます。その場合は、[Googleドライブ]>[共有ドライブ]を選択します。
ファイル名を変更する
ファイル、フォルダ、外部デバイスの名前を変更することができます。
1)画面の隅のランチャー〇を選択します。
2)ファイル を開きます。
を開きます。
3)ファイルまたはフォルダの名前を選択します。
4)Ctrl+Enterキーを押します。
5)新しい名前を入力してEnterキーを押します。
ファイルを削除する
ファイルを削除することができます。
1)画面の隅のランチャー〇を選択します。
2)ファイル を開きます。
を開きます。
3)削除するファイルまたはフォルダを選択します。
4)削除 >[削除]を選択します。
>[削除]を選択します。
ファイルを圧縮する
ファイルやフォルダを圧縮して1つのファイルにまとめることができます。
1)画面の隅のランチャー〇を選択します。
2)ファイル を開きます。
を開きます。
3)左側で、圧縮するフォルダまたはファイルを選択します。
4)圧縮するファイルをすべて選択するには、Ctrlキーを押しながらファイルを1つずつクリックします。
5)すべてのファイルを新しいフォルダに入れるにはCtrl+eキーを押します。
6)選択したファイルまたはフォルダを右クリックし、[zip圧縮]をクリックします。
ファイルを解凍する
zipファイル内の各ファイルを個別に表示することができます。
1)画面の隅のランチャー〇を選択します。
2)ファイル を開きます。
を開きます。
3)圧縮ファイルをダブルクリックします。左側にzipファイルが表示されます。
4)個々のファイルを開くには、ファイルをダブルクリックします。
5)左側に表示されるフォルダの一覧からzipファイルを削除するには、取り出し▲をクリックします。
※圧縮されたファイルのグループを1つのフォルダに解凍するには、フォルダを右クリックして[すべて展開]を選択します。
当社は、パソコン教室を運営しています。
・パソコンの操作
・ネットショップ開設方法
・こどもプログラミング教室(Scratch)
・Webサイト作成
・MicrosoftOffice系の操作
是非ご相談ください。
株式会社ふれんど
eメール:info@furendo-j.co.jp
電話:095-894-4433
住所:長崎市松山町4-48囲ビル2F