Chromebook便利機能
これは便利だと思うので、知って得するChromebookの活用術をご紹介します。

1)スクショ機能
ChromeOSのスクリーンショット機能は最近大幅にアップデート。
Ctrl+Shift+ウィンドウ表示ボタンを押すか、[クイック設定]から[スクリーンキャプチャ]をクリックすると、新たにポップアップパネルが表示されます。
ここでスクショ画像とキャプチャ動画を切り替えたり、マイク機能をオンにしたり、全画面から画面の一部に変更したり、特定のウィンドウのスクショに設定したりといろいろ選べます。
2)ファイルをシェルフに固定する
シェルフというのはWindowsでいうところのタスクバーで、よく使うファイルを画面下部に固定することができます。
Chromebookでファイルアプリを開き、特定のファイルまたはフォルダを右クリックして[シェルフに固定]を選択すれば良いです。その後は[クイック設定]ボタン左にあるアイコンをクリックするだけでアクセスできるようになります。
スクリーンショットやダウンロードファイルなどのファイルは自動でシェルフに表示されるので、アクセスしやすくなっています。
3)壁紙を毎日更新してくれる
Chromebookの壁紙設定は、デスクトップを右クリックして [壁紙を設定]を開けば、Googleのデフォルト画像から好きな画像を選べます。
もちろん、自分で撮った写真などの選択も可能です。画面の左側に表示されるカテゴリ欄から画像を選択し、[毎日更新]を有効にすれば、毎日違った背景を表示してくれるので気分転換になります。
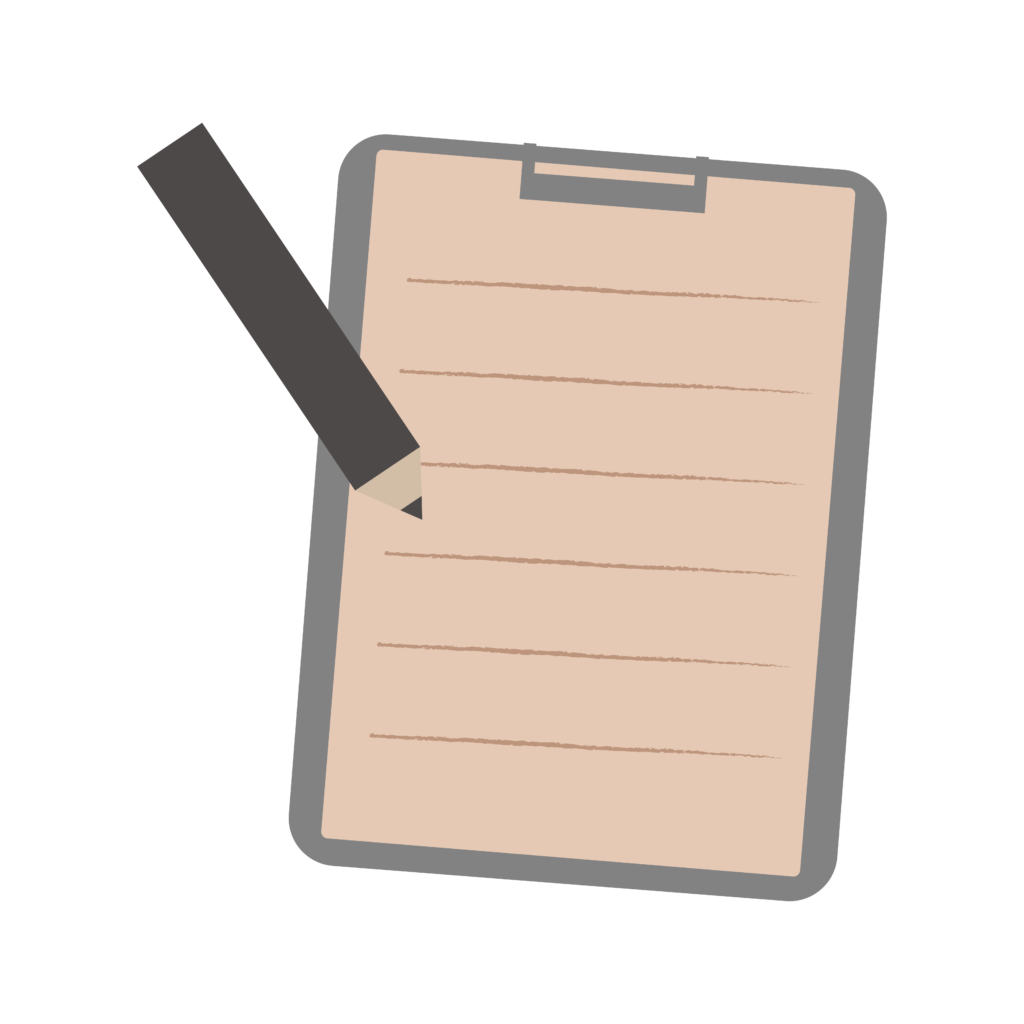
4)クリップボードの履歴にアクセスする
従来のコンピュータのクリップボードは一度にひとつのアイテムしか保存できない、など制限がありました。それがChromeOSを含む複数のプラットフォームでは進化しています。
馴染みのある[Ctrl+V]ではなく、[検索+V]のショートカットでクリップボードメニューを開くと、過去5回にさかのぼって切り取り、コピーの内容を呼び戻すことができます。貼り付けるにはリスト表示から対象の項目を選べば良いです。
5)仮想デスクトップを開く
ChromeOSは、WindowsやmacOSと同様に仮想デスクトップ(Googleではデスクと呼称)をサポートしています。
[ウィンドウを表示]キーで呼び出し、使用するデスクをクリックするか、[+]ボタンをクリックすると新しいデスクを追加して使えます。最大8つのデスクを使用可能です。ウィンドウのタイトルバーを右クリックし、[ウィンドウをデスクに移動]オプションにアクセスすると、仮想デスクトップ間でウィンドウを移動ができます。
このような便利機能がありますので参考にしてください。
もう少しありますが、次の機会にします。
当社は、パソコン教室を運営しています。
・パソコンの操作
・ネットショップ開設方法
・こどもプログラミング教室(Scratch)
・Webサイト作成
・MicrosoftOffice系の操作
是非ご相談ください。 株式会社ふれんど
eメール:info@furendo-j.co.jp
電話:095-894-4433
住所:長崎市松山町4-48囲ビル2F




