Googleドライブの使い方
今回は、Googleドライブについて話をします。
Chromebookを使おうと思った方こんなこと思いませんでしたか。
・Googleドライブとは何かわからない
・料金がかかるのかわからない
・Googleドライブどのように使って良いかわからない
このような疑問を解き明かします。
ChromebookはGoogle Chromeを使うことに特化したパソコン
ChromebookはインターネットブラウザであるGoogle Chromeを使うことに特化したパソコンです。そのため本体にファイルやデータを保存せず、Googleドライブを使ってファイル管理します。Googleドライブとは、Googleが提供しているオンラインストレージサービスです。次のような使い方ができます。
➤ フォルダ・ファイルの新規作成
➤ ファイルの整理
➤ 他の人と共有する
➤ フォルダ・ファイルを検索する
➤ オフラインで利用する
では、「フォルダ・ファイルの新規作成」について見て行きましょう。
GoogleドライブとはChromebookで使えるオンラインストレージ
Googleドライブとは、Googleが提供しているオンラインストレージサービスのことです。さまざまなファイルをクラウド上の領域に保存しておけます。
➤ Googleドキュメント
➤ Googleスプレッドシート
➤ 写真
➤ 画像
➤ 動画
※オンラインストレージサービス(クラウドストレージサービス)は、文書データやプロジェクトデータをクラウド上に保存することで、スマホやタブレットからデータを閲覧・編集もできるサービスです。作成したGoogleアカウント毎に、15GBの保存容量が無料で利用できます。料金は基本無料ですが、15GB以上使うには有料で保存容量を追加できます。
| プラン | 容量 | 月額(税込) | 年額(税込) |
| 無料 | 15GB | 0円 | 0円 |
| ベーシック | 100GB | 250円 | 2,500円 |
| スタンダード | 200GB | 380円 | 3,800円 |
| プレミアム | 2TB | 1,300円 | 13,000円 |
この他、有料プランには以下の機能やサポートが含まれます。
➤ Google からの特別サポート
➤ 最大5人のユーザーとの共有
➤ メンバー向けのその他の特典
プレミアムプランには上記に加えて Google One VPN(セキュリティ強化機能)やGoogle Workspaceのプレミアム機能(Meetの長時間通話など)が含まれます。
Chromebookは購入時特典として、1年間無料で100GBまで利用できます。1年経つと月250円の有料に切り替わります。
GoogleChrome上でのGoogleドライブの使い方
Googleドライブは、インターネットブラウザであるGoogleChrome上で使うのがスタンダードです。Googleドライブを使うには5つの基本操作を覚えましょう。WindowsやMacのフォルダのような感覚で使えます。
➤ フォルダの新規作成
➤ ファイルの新規作成
➤ フォルダ・ファイルの名前変更
➤ フォルダ・ファイルの移動
➤ フォルダ・ファイルの削除
フォルダの新規作成
フォルダの新規作成方法は次の通りです。
1)Googleドライブ左上の「新規」をクリック
2)「新しいフォルダ」をクリック
3)「新しいフォルダ」というウインドウが出てくるので、フォルダの名前を入力
4)「作成」をクリックして完了
1)Googleドライブ左上の「新規」をクリック
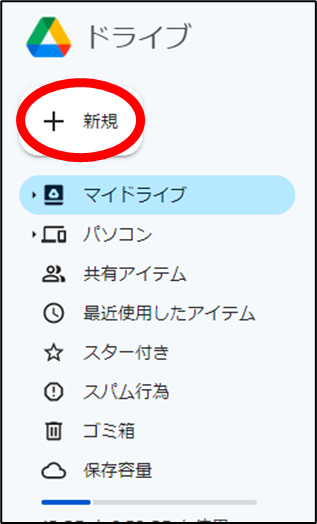
2)「新しいフォルダ」をクリック
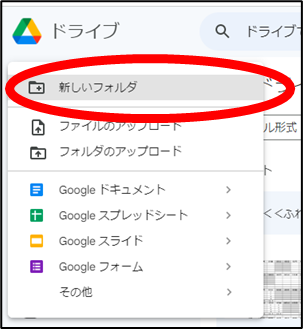
3)「新しいフォルダ」というウインドウが出てくるので、フォルダの名前を入力
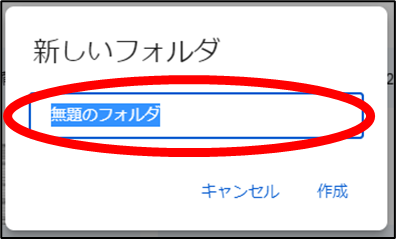
4)「作成」をクリックして完了
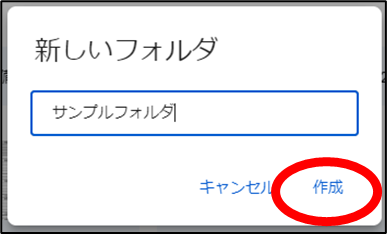
<< 右クリックでフォルダ新規作成する場合 >>
ほぼ「新規」をクリックと同じです。
1)何もないところで右クリック
2)「新しいフォルダ」をクリック
3)「新しいフォルダ」というウインドウでフォルダの名前を付ける
4)「作成」をクリックして完了
1)Googleドライブ左上の「新規」をクリック
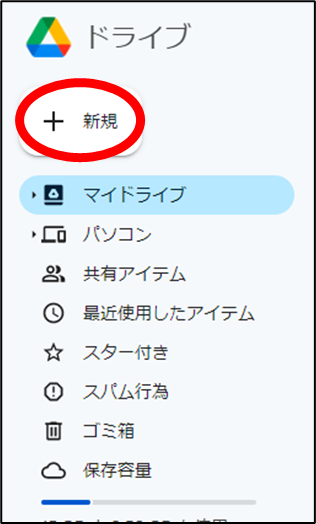
2)作成したい種類のファイルを選択
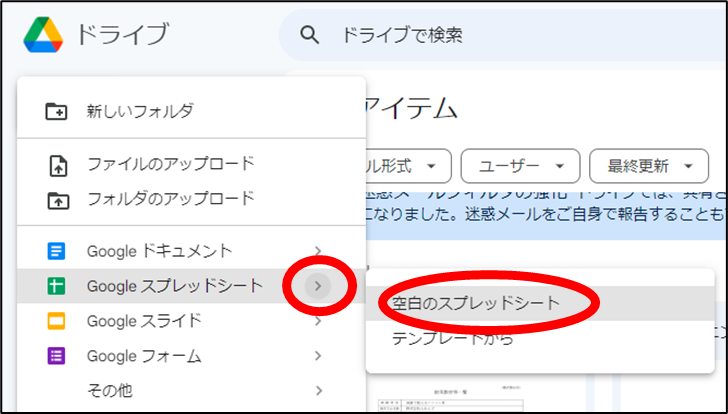
3)ファイルが表示される
※必要な内容を入力してください。
4)Googoleドライブ上に保存される
※ファイルの名前を付けて保存してください。
フォルダ・ファイルの名前変更
フォルダ・ファイルの名前変更は次の通りです。
1)名前を変更したいフォルダ(ファイル)を右クリック
2)「名前を変更」をクリック
3)登録したい名前を入力
4)「OK」をクリック
1)名前を変更したいフォルダ(ファイル)を右クリック
2)「名前を変更」をクリック
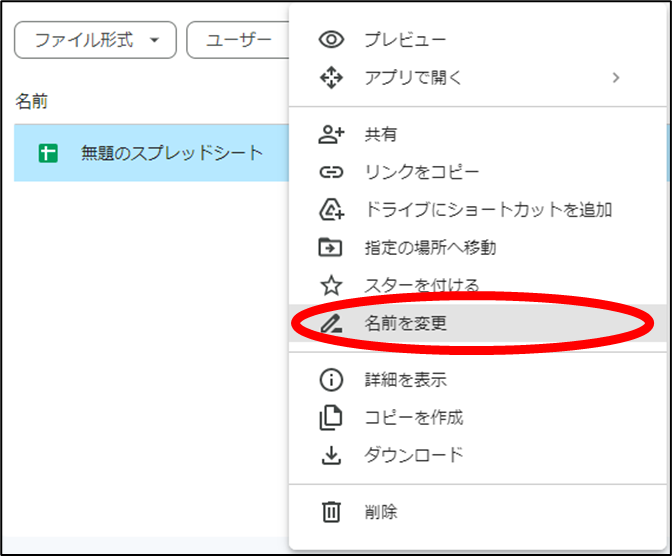
3)登録したい名前を入力
4)「OK」をクリック
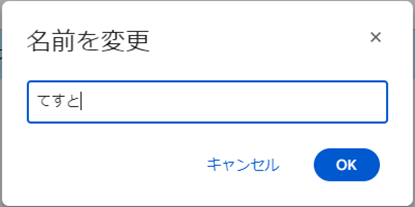
簡単な説明で申し訳ございませんが、初めの一歩と捉えてください。
当社は、パソコン教室を運営しています。
・パソコンの操作
・ネットショップ開設方法
・こどもプログラミング教室(Scratch)
・Webサイト作成
・Microsoft Office系の操作
是非ご相談ください。




