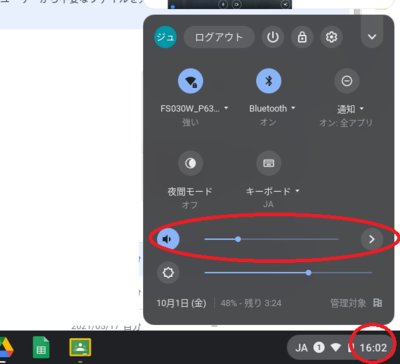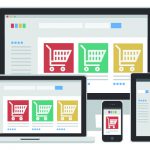Chromebookで音声が聞こえない
Chromebookを使っていてYouTube やオーディオファイルなどで音声が聞こえない時
以下の確認を行ってください。聞こえるようになるかもしれません。
(※の注意点に気を付けてください)
1)音声がミュートされていないことを確認します。
◇右下の時刻を選択します。
◇スライダーを使って音量を調整します。
2)音声入力または音声出力を変更します。
◇右下の時刻を選択します。
◇音量スライダーの横にある右矢印 を選択します。
◇音源(出力の場合)またはマイク(入力の場合)を変更します。
3)Chromebook からヘッドフォンやスピーカーなどのオーディオ機器を取り外します。
4)Chromebook をリセットします。※1を必ず確認してください。
5)Chromebook を復元します。※2を必ず確認してください。
上記の方法を試しても問題が解決しない場合は、Chromebook のメーカーにお問い合わせください。
※1:Chromebook を初期状態にリセットする
初期状態へのリセットを行うと、ダウンロード フォルダ内のすべてのファイルを含めて、Chromebook のハードディスクにあるユーザーデータがすべて消去されます。また、ユーザーに関連しないほとんどのデバイス情報が消去されますが、診断や操作に関する一部のデータは保持されます。
リセットの前には、Google ドライブまたは外付けハードディスクにファイルをバックアップしておいてください。初期状態へのリセットを行っても、Google ドライブや外部ストレージ デバイスのファイルが削除されることはありません。
注: 職場や学校で使用している Chromebook をリセットすることはできません。管理者に連絡し、Chromebook のデータの消去と、職場または学校のネットワークへのデバイスの再登録を依頼してください。
Chromebook を初期状態にリセットする
1)Chromebook からログアウトします。
2)Ctrl+Alt+Shift+R キーを長押しします。
3)[再起動] を選択します。
4)表示されるボックスで [Powerwash] 次に [次へ] を選択します。
5)表示される手順に沿って、お使いの Google アカウントでログインします。
注: Chromebook をリセットした後、最初のログインに使用したアカウントが所有者アカウントになります。
6)Chromebook のリセットが完了したら、次の作業を行います。
◇画面の手順に沿って Chromebook を設定します。
◇問題が解決されたかどうかを確認します。
※2:Chromebook を復元する
Chromebook のオペレーティング システム(OS)が正常に動作しなくなった場合は、Chromebookを復元できます。復元すると、OSが削除され、再インストールされます。最新のChromebookの場合は、インターネット接続を使用してOSを復元できます。
注: Chromebook を復元すると、ハードドライブのデータは、ダウンロードしたファイルも含めてすべて削除されます。可能であれば、Chromebookを復元する前にファイルをバックアップしてください。
職場や学校でChromebookをご使用の場合は、管理者に相談してください。管理者の方で、ご不明な点がある場合は、Googleサポートにお問い合わせください。
復元が必要な状況
次の場合は、復元が必要と考えられます。
「ChromeOSが存在しないか破損しています」というエラー メッセージが表示される。
復元以外の問題解決の方法を試してもうまくいかなかった。
ヘルプフォーラムで問題解決の方法を尋ねたところ、復元をすすめられた。
復元する前に影響の少ない解決方法を試す
Chromebookにログインできる場合は、まず次のことをお試しください。
Chromebookの電源を切り、もう一度電源を入れます。
それでもエラーが表示される場合は、Chromebookを初期状態にリセットします。
上記のいずれでもエラーが解消されない場合は、復元を行います。
リカバリモードに移行する
重要: 以下の復元オプションを開始する前に、こちらの手順を行ってください。
エラーが発生している Chromebook で、次のことを行います。
この Chromebook に接続されているデバイス(マウス、外付けハードドライブなど)をすべて取り外します。
リカバリモードに移行します。
Chromebook の場合: Esc + 更新 キーを押した状態で、電源ボタン を押します。電源ボタンを放します。
一部の Chromebook モデル: Esc+最大化 キーを押した状態で、電源ボタン を押し、電源ボタンを放します。
画面にメッセージが表示されたら他のキーも放します。
復元オプション 1: インターネットを使用する
Chromebookで [インターネット接続を使用して復元します] を選択し、画面に表示される手順に沿って操作します。この手順を完了するとすぐに、パソコンが自動的に再起動して、復元が完了します。
重要: プロセスの途中で別の復元方法を選択する場合は、Esc+更新 を長押しして、電源ボタン を押します。
パソコンがインターネットに接続されていない場合や、インターネットを使用して復元するオプションが表示されない場合は、Chromebook が古く、この機能に対応していない可能性があります。この場合は、「復元オプション 2: USB ドライブを使用する」に進んでください。
まとめ
この様な作業により音声が聞こえない場合処理を行うことができます。
ただしそのChromebookの管理者に連絡し指示を仰ぐことをお勧め致します。
当社は、パソコン教室を運営しています。
・パソコンの操作
・ネットショップ開設方法
・こどもプログラミング教室(Scratch)
・Webサイト作成
・Microsoft Office系の操作
是非ご相談ください。
株式会社ふれんど
eメール:info@furendo-j.co.jp
電話:095-894-4433
住所:長崎市松山町4-48囲ビル2F