デスクで複数のデスクトップを設定、管理する
デスクを追加すると、マルチタスク向けに複数のウィンドウを整理できます。
仮想デスクトップとも呼ばれるのですが、メリットは複数のアプリを同時に使用する際、デスクトップごとにアプリを管理できるので、デスクトップが乱雑にならずに、効率よく使える点です。
デスクを作成する
①Chromebook のキーボードで「ウィンドウを表示」キーを押します。
②右上の [新しいデスク] を選択します。
・デスクの名前を変更するには、デスクの名前を選択し、新しい名前を入力します。

別のデスクに移動する
①Chromebook のキーボードで「ウィンドウを表示」キーを押します。
②上部でデスクを選択します。
ヒント:別のデスクに切り替えるには、タッチパッドを 4 本の指で左右にスワイプします。
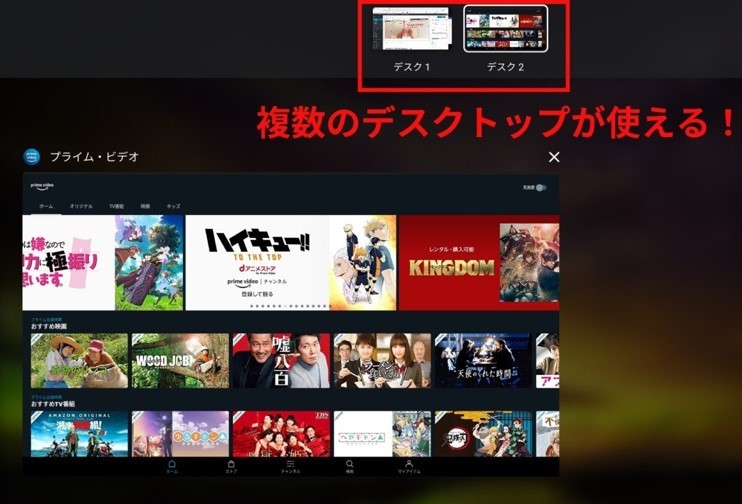
ウィンドウを別のデスクに移動する
①Chromebook のキーボードで「ウィンドウを表示」キーを押します。
②上部で、移動するウィンドウがあるデスクを選択します。必要に応じて、「ウィンドウを表示」キーをもう一度押します。
③ウィンドウやアプリを移動先のデスクにドラッグするか、ショートカットを使用します。
・ウィンドウを別のデスクに移動する: ウィンドウの上部を右クリックして、[ウィンドウを別のデスクに移動] を選択します。
・ウィンドウまたはアプリをすべてのデスクで利用できるようにする: ウィンドウの上部を右クリックして、[すべてのデスクで表示] を選択します。
ヒント:デスクをドラッグして並べ替えることができます。
タブを別のウィンドウまたはデスクに移動する
①Chrome でタブを右クリックします。
②[タブを別のウィンドウに移動] を選択します。
・デスクに含まれるすべてのウィンドウがメニューに表示されます。
③タブの移動先を選択します。
デスクを削除する
①Chromebook のキーボードで「ウィンドウを表示」キーを押します。
②削除するデスクの右上で、「閉じる」を選択します。
③削除したデスクのアプリとウィンドウはすべて左側のデスクに移動します。左側にデスクがない場合は、すべて右側のデスクに移動します。
ヒント:削除したデスクのアプリとウィンドウはすべて左側のデスクに移動します。左側にデスクがない場合、アプリとウィンドウは右側のデスクに移動します。
デスクトップが乱雑になって困っている方、一度試してみてください。
**********************************************************
当社は、パソコン教室を運営しています。
・パソコンの操作
・ネットショップ開設方法
・こどもプログラミング教室(Scratch)
・Webサイト作成
・MicrosoftOffice系の操作
是非ご相談ください。
株式会社ふれんど
eメール:info@furendo-j.co.jp
電話:095-894-4433
住所:長崎市松山町4-48囲ビル2F
**********************************************************




