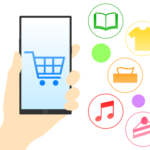Chromebookに移行する
新しい Chromebookの使用を開始する方法について説明します。文中のリンクをクリックすると、さらに詳しい情報をご確認いただけます。
1)移行の準備
これまで使用していたパソコンで次の作業を行います。
◇Googleアカウントを取得する
Googleアカウントを取得すると、Gmail、Googleカレンダー、GoogleドライブといったGoogleのオンラインサービスをすべてご利用いただけるようになります。
◎Googleアカウントをお持ちでない場合は、新しいアカウントを作成してください。
◎Googleアカウントをすでにお持ちの場合は、そのまま先に進むことができます。
◇ブックマーク、アプリ、拡張機能をバックアップする
パソコンでChromeブラウザを使用していた場合は、Chromeにログインすることにより、ブックマーク、アプリ、拡張機能を Googleアカウントに保存できます。
Chromebookから同じアカウントでログインすると、同じブックマーク、アプリ、拡張機能が自動的に表示されます。
◇ファイルをバックアップする
方法1:Googleドライブにファイルを保存する
ファイルをGoogleドライブにアップロードすると、新しいChromebookや他のパソコンからウェブにアクセスしてファイルを開けるようになります。Google ドライブでファイルをバックアップ、同期する方法について他のクラウド ストレージ サービス(Box、SMB など)にファイルをアップロードすることもできます。
方法2:ストレージ デバイスにファイルを保存する
USBメモリ、外付けハードディスクといった対応ストレージデバイスにファイルをバックアップすることもできます。
2)新しい Chromebook を設定する
新しいChromebookで次の作業を行います。
◇Chromebookにログインする
①Chromebookの電源を入れます。
②Googleアカウントでログインします。
③画面の指示に沿ってChromebookを設定します。
設定が完了すると、Googleアカウントの写真とChromeのすべての設定、ブックマーク、拡張機能がChromebookに自動的に表示されます。
◇ファイルを探す
ファイルをバックアップした場所でファイルを探します。
方法1:Googleドライブでファイルを探す
①画面の隅のランチャー〇を選択します。
②ファイルを選択します。
③左側で、[Googleドライブ]>[パソコン]を選択します。
④しばらく待つとファイルが表示されます。
他のクラウドストレージサービスをご利用の場合は、ファイルアプリでファイルを探すか(一部のサービスに対応)、Chromeでそのクラウドストレージサービスのウェブサイトを開いてファイルを探します。
方法2:Googleフォトで写真を探す
①画面の隅のランチャー〇を選択します。
②Googleフォト![]() を選択します。
を選択します。
③しばらく待つと写真が表示されます。
方法3:ストレージデバイスでファイルを探す
①Chromebookにストレージデバイスを接続します。
②画面の隅のランチャー〇を選択します。
③ファイルを選択します。
④左側でストレージデバイスの名前を選択します。
⑤ストレージデバイスのファイルをChromebookに保存するには、ストレージデバイスのファイルを選択して、左側の[マイファイル]にドラッグします。
◇プリンタを設定する
Chromebookでプリンタを設定する方法について
プリンタをGoogleクラウドプリントに接続することもできます。クラウド対応のプリンタをお持ちでない場合は、以前使用していたパソコンと新しいChromebookの両方でこの作業を行う必要があります。
3)Chromebookを活用する
◇各種作業に必要なアプリを探す
パソコンでソフトウェアプログラムを使って行う作業を、Chromebookではウェブアプリを使って行います。たとえば、Microsoft Officeで文書を作成する代わりに、GoogleドキュメントとGoogleドライブを使ってオンラインでファイルを作成、共有することができます。一般的なタスクに使用できるおすすめのアプリをご確認ください。
アプリを探してダウンロードするには、Chromeウェブストアにアクセスします。
◇Chromebookをカスタマイズする
次の方法で、Chromebookを自分の好みに合わせて設定したり使用したりできます。
◎デスクトップの壁紙を選択する
◎ブラウザのテーマを選択する
◎アプリや拡張機能を追加する
◎Chromebookキーボードの特殊キーとショートカットを使用する
◇オフラインで作業する
Chromebookでは、インターネットに接続していなくても、オフラインGmailやGoogleドキュメントといったアプリを使用できます。
Chromebookをオフラインで使用する方法をご確認ください。オフラインアプリはChromeウェブストアからダウンロードできます。
当社は、パソコン教室を運営しています。
・パソコンの操作
・ネットショップ開設方法
・こどもプログラミング教室(Scratch)
・Webサイト作成
・MicrosoftOffice系の操作
是非ご相談ください。 株式会社ふれんど
eメール:info@furendo-j.co.jp
電話:095-894-4433
住所:長崎市松山町4-48囲ビル2F