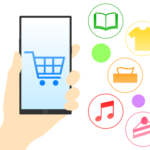Chromebook印刷の設定方法
Chromebook印刷の設定方法
今回は、Chromebookの印刷についてお話させて頂きます。

Chromebookで印刷はできないの?
以前「Chromebookはクラウド専用だから一般的なプリンタや一般的な手順では印刷できない」と聞いたことがあります。確かにChromebookの保存先の一つにGoogleドライブがあります。
以前は「Google クラウド プリント」というGoogleサービスを利用しないと、Chromebookからは印刷できなかったそうです。しかし「Google クラウド プリント」は、2020年12月でGoogleによるサポートが終了しました。
なので「Google クラウド プリント」を使わないで、Chromebookで印刷する方法をご紹介します。ポイントを押さえながら、Chromebookでも無線で手軽に印刷できるように設定していきましょう。
※2022年3月30日時点の公式発表では、「Bluetooth 印刷は現在のところサポートされていません。」との事です。
設定の手順
印刷設定の大まかな流れは、下記のとおりです。
①プリンタをネットワーク(Wi-Fi)に接続する
②Chromebookをプリンタと同じネットワークに接続する
③Chromebookとプリンタを連携する
①② は、逆順でもかまいません。とにかく、プリンタとChromebookを同じネットワーク(LAN、Wi-Fi)に接続すればOK。
ご自宅にWi-Fi環境があれば、Chromebookから無線で印刷できるようになります。
それでは、一つずつ詳しく見ていきましょう。
Chromebookをプリンタと同じネットワークに接続する
Chromebookを、プリンタと同じネットワークに接続します。
普段からChromebookを使用していれば、すでにネットワークに接続済みだと思います。
参考までに、Chromebookのネットワーク設定は、ステータストレイ(シェルフの時刻付近)をクリックします。
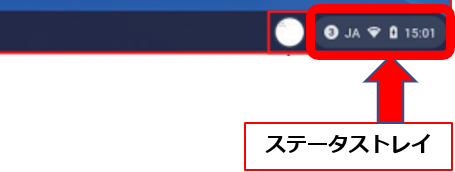
クイック設定パネルの左上項目をクリック
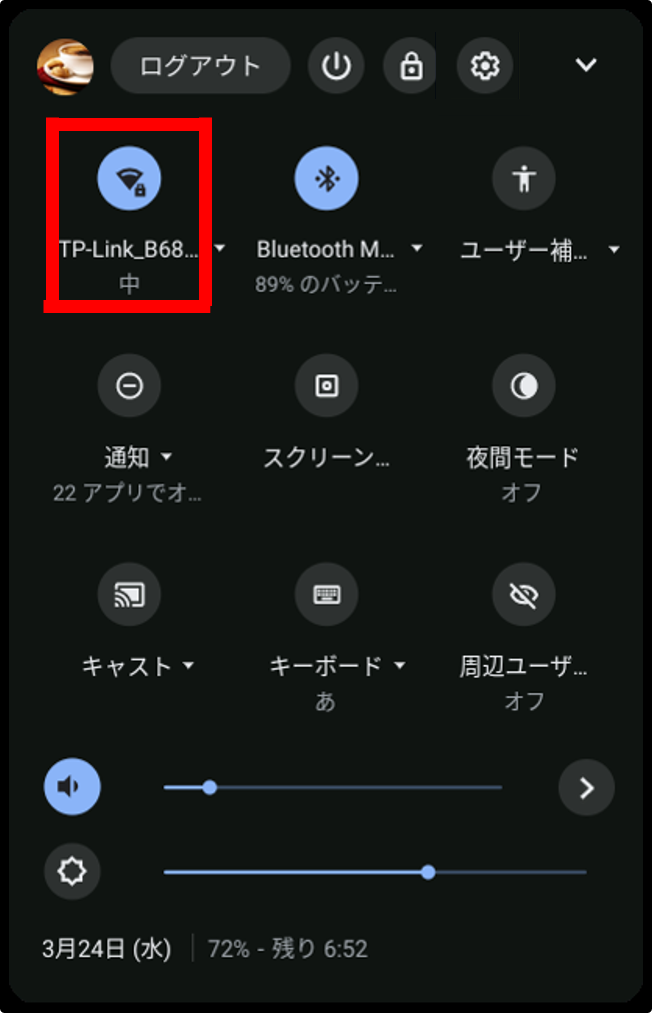
上記の方法で設定できます。
③Chromebookとプリンタを連携する。
Chromebookにプリンタを設定します。手順は下記のとおりです。
1. ステータストレイ(シェルフの時刻付近)をクリック
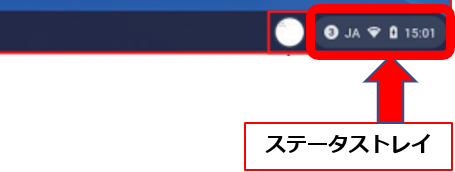
2.設定(歯車アイコン)をクリック
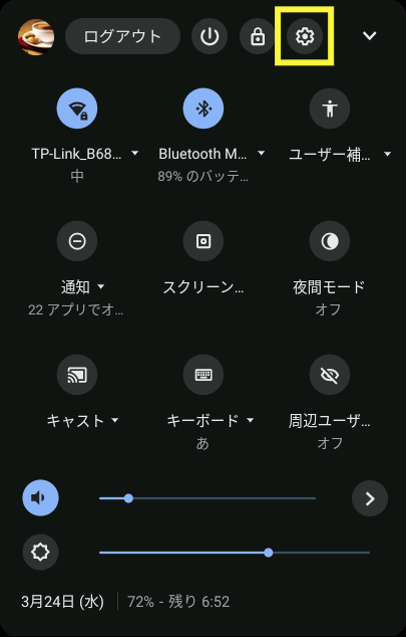
3.「詳細設定」をクリック
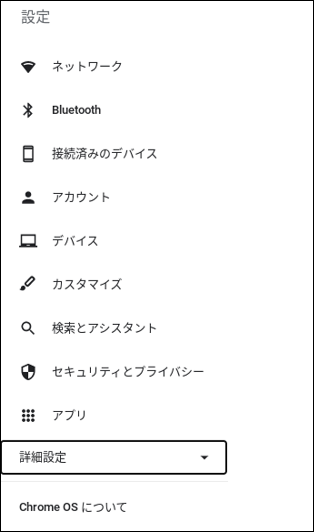
4「印刷とスキャン」をクリック
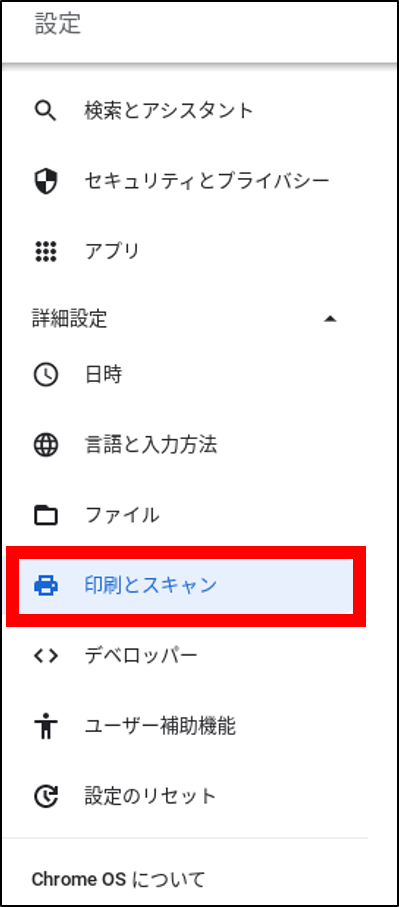
5.「プリンタ」をクリック
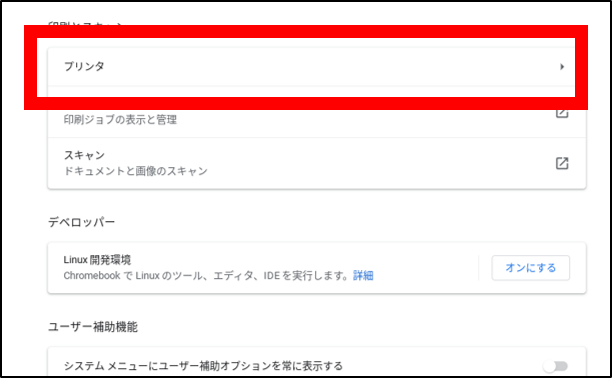
6.使用したい「プリンタ」をクリック
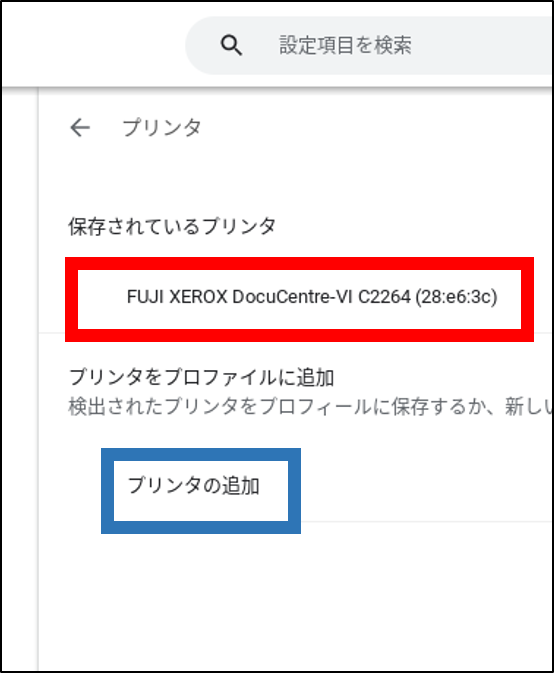
未設定のプリンタとChromebookが同一ネットワークに接続されていて、プリンタの電源がオンになっていれば、自動的にプリンタ名が表示されるかと思います。
※使用したいプリンタが表示されていない場合、プリンタの追加が必要です。
以上で、Chromebookとプリンタが連携されました。
この様に特別なプリンタを用意しなくてもきちんと設定することで普通に印刷できます。
一度だけ頑張って設定しましょう。
**********************************************************
当社は、パソコン教室を運営しています。
・パソコンの操作
・ネットショップ開設方法
・こどもプログラミング教室(Scratch)
・Webサイト作成
・MicrosoftOffice系の操作
是非ご相談ください。
株式会社ふれんど
eメール:info@furendo-j.co.jp
電話:095-894-4433
住所:長崎市松山町4-48囲ビル2F
**********************************************************