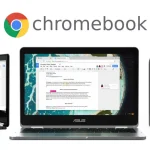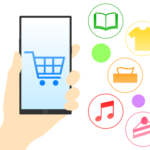Chromebook を初期状態にリセットする

Chromebook を初期状態にリセットして、再び新品のように動作させることができます。デバイスの使用をやめる場合も、初期状態にリセットすることをおすすめします。
初期状態へのリセットを行うと、ダウンロード フォルダ内のすべてのファイルを含めて、Chromebook のハードディスクにある情報がすべて消去されます。
リセットの前には、Google ドライブまたは外付けハードディスクにファイルをバックアップしておいてください。初期状態へのリセットを行っても、Google ドライブや外部ストレージ デバイスのファイルが削除されることはありません。

注: 職場や学校で使用している Chromebook をリセットすることはできません。管理者に連絡し、Chromebook のデータの消去と、職場または学校のネットワークへのデバイスの再登録を依頼してください。
Chromebook を初期状態にリセットする前に
ステップ 1: リセットが必要か確認する
次の場合は、Chromebook のリセットが解決策になる可能性があります。
①「この Chrome デバイスをリセットしてください」というメッセージが表示される
②ユーザーのプロフィールや設定で問題が発生する
③Chromebook の再起動を試みても正常に動作しない
④Chromebook の所有者を変更したい
ステップ 2: リセット以外の手順を最初に試す
①Chrome の拡張機能を 1 つずつ無効にして、その都度 Chromebook が再び正常に動作するか確認します。②Chromebook のハードウェアをリセットしてみます。
どちらの手順を行っても問題が解決しない場合は、ステップ 3 に進みます。
ステップ 3: ファイルと情報をバックアップする(重要)
初期状態へのリセットを行うと、設定、アプリ、ファイルなど、Chromebook のハードディスクにある情報がすべて消去されます。リセットする前に、必ず次の作業を行ってください。
・ご自分の情報と設定を Google アカウントに同期します。
・Google ドライブや外部ストレージ デバイスにファイルをバックアップします。
初期状態へのリセットを行っても、Google ドライブや外付けハードディスクのファイルが削除されることはありません。
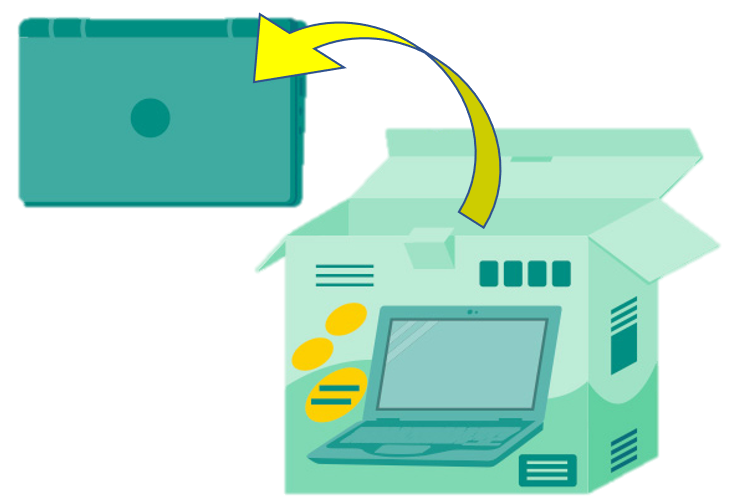
Chromebook を初期状態にリセットする
Chromebook からログアウトします。
Ctrl+Alt+Shift+R キーを長押しします。
[再起動] を選択します。
表示されるボックスで [Powerwash] 次の操作 [次へ] を選択します。
表示される手順に沿って、お使いの Google アカウントでログインします。
Chromebook のリセットが完了したら、次の作業を行います。
画面の手順に沿って Chromebook を設定します。
問題が解決されたかどうか確認する
以上の手順で初期状態へ戻すことができますが、先に触れているように職場や学校で使用している場合、管理者へご相談ください。
当社は、パソコン教室を運営しています。
・パソコンの操作
・ネットショップ開設方法
・こどもプログラミング教室(Scratch)
・Webサイト作成
・MicrosoftOffice系の操作
是非ご相談ください。 株式会社ふれんど
eメール:info@furendo-j.co.jp
電話:095-894-4433
住所:長崎市松山町4-48囲ビル2F