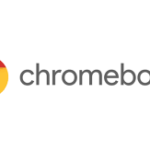Chromebookでお子様のPlayストアアプリに利用時間の上限を設定する
保護者の方は、ファミリーリンクでお子様のGoogleアカウントを管理している場合に、Google-PlayストアからインストールしたAndroidアプリに利用時間の上限を設定できます。
必要なもの
お子様のアプリに利用時間の上限を設定するには、ChromeOSバージョン83以降を搭載したChromebookが必要です。
利用時間の上限の仕組み
Chromebookでお子様の利用時間の上限を設定すると、次の場合にお子様に通知が届きます。
・利用時間の上限を初めて設定したとき。
・利用時間の上限を変更したとき。
・アプリの利用時間が残り5分および1分になったとき。
・利用時間の上限に達したとき。
デバイスがロックされている間は、次のようになります。
・通知は表示されません。
・お子様はデバイスをロック解除したり、アプリを使用したりできません。
1日の利用時間の上限を設定する
1)ファミリーリンクアプリを開きます。
2)お子様を選択します。
3)[利用時間]カードで[設定]または[利用時間の上限を編集]を選択します。
4)画面に表示される手順に沿って、1日の利用時間の上限を設定します。
アプリごとの利用時間の上限を設定する
アプリごとの利用時間の上限は、お子様のすべてのデバイスに適用されます。
1)ファミリーリンクアプリを開きます。
2)お子様を選択します。
3)[アプリの管理]カードで[制限を設定]を選択します。
4)該当のアプリの横にある砂時計、次に[利用時間の上限を設定]を選択します。
5)アプリに適用する1日の利用時間の上限を設定します。
6)[設定]を選択します。
アプリの利用時間の上限を変更する
1)ファミリーリンクアプリを開きます。
2)お子様を選択します。
3)[アプリの管理]カードで[その他]を選択します。
4)該当のアプリの横にある砂時計、次に[利用時間の上限を編集]を選択します。
5)利用時間の上限を変更します。
上限を削除するには、[利用時間の上限を削除]を選択します。
6)[編集]を選択します。
7)お子様のデバイスがオンラインになると、新しい利用時間の上限に更新されます。
利用時間の上限を無効にする
保護者のファミリーリンクアプリから利用時間の上限を無効にすることができます。
ウェブブラウザでfamilies.google.comにアクセスして、利用時間の上限を無効にすることもできます。
1)お子様の管理に使用しているGoogleアカウントでログインします。
2)お子様を選択します。
3)[その他]次に[利用時間の上限を無効にする]を選択します。
アプリのブロックや許可を設定する
1)ファミリーリンクアプリを開きます。
2)お子様を選択します。
3)[今日のアクティビティ]カードで[制限を設定]を選択します。
4)次のいずれかを選択します。
◇アプリをブロックするブロックするアプリの横にある砂時計、次にブロックを選択します。
◇アプリのブロックを解除するブロック中のアプリの横にあるブロック、次に許可を選択します。
当社は、パソコン教室を運営しています。
・パソコンの操作
・ネットショップ開設方法
・こどもプログラミング教室(Scratch)
・Webサイト作成
・MicrosoftOffice系の操作
是非ご相談ください。
株式会社ふれんど
eメール:info@furendo-j.co.jp
電話:095-894-4433
住所:長崎市松山町4-48囲ビル2F