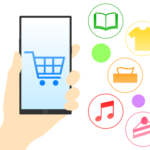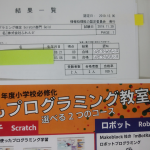Chromebookのタッチパッドを使用する
Chromebookのタッチパッドを使用して、右クリックやタブの切り替えといった操作を行うことができます。
方法は以下のとおりです。

| ポインタを動かす | タッチパッド上で指先を動かします。 |
| クリック | タッチパッドの下半分を押すかタップします。 |
| 右クリック | タッチパッドを2本の指で押すかタップします。または、Altキーを押した後、1本の指でタッチパッドをタップします。 |
| スクロール | タッチパッドに2本の指を置き、縦にスクロールする場合は指を上または下に、横にスクロールする場合は指を左または右に動かします。 |
| ページ間を移動する | 履歴の前のページに戻るには、2本の指で左にスワイプします。履歴の次のページに移動するには、2本の指で右にスワイプします。 |
| 開いているウィンドウをすべて表示する | 開いているウィンドウをすべて表示するには、3本の指で上にスワイプします。閉じるには、3本の指で下にスワイプします。 |
| タブを閉じる | 目的のタブにカーソルを合わせてから、タッチパッドを3本の指でタップまたはクリックします。 |
| 新しいタブでリンクを開く | 目的のリンクにカーソルを合わせてから、タッチパッドを3本の指でタップまたはクリックします。 |
| タブを切り替える | ブラウザで複数のタブを開いている場合は、3本の指で左または右にスワイプします。 |
| 概要を開く / 閉じる | 概要を開くには、3本の指で上にスワイプします。閉じるには、3本の指で下にスワイプします。 |
| 仮想デスクを切り替える | 複数の仮想デスクを開いている場合は、4本の指で左または右にスワイプします。 |
| ドラッグ&ドロップ | 移動するアイテムを1本の指でクリックしたまま、希望の位置までドラッグした後、指を放します。 |
タッチパッドの動作を変更する
タッチパッドをタップしてクリックしたり、スクロールの方向を変更したりできます。
手順は次のとおりです。
1】右下の時刻を選択します。
2】設定⚙を選択します。
3】[デバイス] で [タッチパッド](または [タッチパッドとマウス])を選択します。
4】タッチパッドの動作を変更します。次の設定が可能です。
▶タップによるクリックのオンとオフを切り替える
▶タップによるドラッグをオンにする
▶タッチパッドのアクセラレーションをオンまたはオフにする
▶マウスのメインボタンを切り替える(マウスを使用している場合)
▶ポインタの速度を調整する:
[タッチパッドの速度] または [マウスの速度] の横にあるスライダーを動かします。
▶スクロールの種類を選択する:
逆スクロールをオフ(上にスワイプするとページ上部に移動)またはオン(上にスワイプするとページ下部に移動)にします。

タッチパッドに関する問題を解決する
タッチパッドが正常に動作しない場合は、以下をお試しください。
1】タッチパッドに埃や汚れがないことを確認します。
2】Esc キーを何回か押します。
3】10秒間、指でタッチパッドを叩きます。
4】Chromebookの電源を切り、もう一度電源を入れます。
5】強制リセットを行います。
6】Chromebookで複数のアカウントを使用している場合は、タッチパッドの問題が発生しているアカウントをいったん削除し、再度追加します。
上記の手順を行っても問題が解決しない場合は、Chromebookのメーカーにお問い合わせください。
当社は、パソコン教室を運営しています。
・パソコンの操作
・ネットショップ開設方法
・こどもプログラミング教室(Scratch)
・Webサイト作成
・Microsoft Office系の操作
是非ご相談ください。
株式会社ふれんど
eメール:info@furendo-j.co.jp
電話:095-894-4433
住所:長崎市松山町4-48囲ビル2F