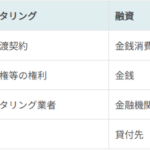タッチパネルのタッチ機能が動作できないとき
Chromebookを使用しているとき、タッチパネルのタッチ機能が動作できなくなることがまれにあります。
そのような時、ご自分で対処できるいくつかの方法を記載いたします。
この記載内容は、処理の順番ではありませんが、簡単な処理から記載しています。
1)『取扱説明書』の確認
お手元に『取扱説明書』がある場合、まずは『取扱説明書』にてご確認をお願い致します。
2)タッチパネルを搭載していることを確認する
タッチ機能は、タッチパネル搭載機種でのみ利用できます。
タッチパネル機能を搭載している機種なのかをご確認ください。
3)汚れを取り除く
タッチパネルにホコリや汚れがある場合、正常に動作しないことがあります。
ディスプレイの背面を手で支えて、OAクリーニング用のクロスや不織布などの乾いた柔らかい布を使って軽く拭き取ってください。
4)Chromebookを再起動する
次の手順で、Chromebookの再起動ができます。
- キーボードの
 (電源ボタン)を1秒程度押します。
(電源ボタン)を1秒程度押します。 - 画面中央にメニューが表示されます。
「終了」をクリックします。 - ディスプレイの表示が消え、Chromebook の電源が切れます。
10秒以上待ち、キーボードの (電源ボタン)を押します。
(電源ボタン)を押します。
5)ハードウェアをリセットする
キーボードの更新キーを押しながら電源ボタンを押すと、ハードウェアをリセットできます。
Chromebookの問題を解決するために、Chromebookのハードウェアをリセットする必要がある場合があります。
ハードウェアをリセットすると、Chromebookのハードウェア(キーボード、タッチパッドなど)が再起動します。
注意事項
ハードウェアのリセットは、他の方法で問題を解決できなかった場合にのみお試しください。
ハードリセットの前に、周辺機器はすべて取り外してください。
ハードリセットを行うと、「ダウンロード」フォルダーのファイルは、一部削除される可能性があります。必要なファイルはバックアップしてください。
次の手順でハードウェアをリセットすることができます。
キーボードの ![]() (電源ボタン)を1秒程度押します。
(電源ボタン)を1秒程度押します。
終了」をクリックします。
キーボードの![]() (更新キー)を押し続けながら、キーボードの
(更新キー)を押し続けながら、キーボードの ![]() (電源ボタン)を1度押します。
(電源ボタン)を1度押します。
Chromebookのロゴ画面が表示されたら、更新キーから指を離します。
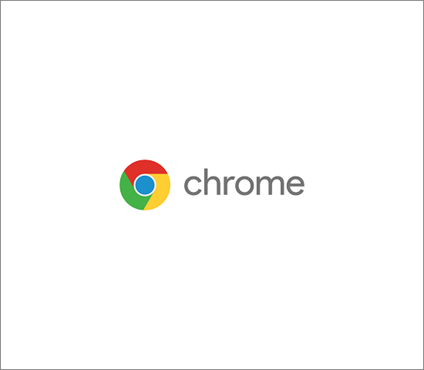
Chromebookを使用しているとき、タッチパネルのタッチ機能が動作できなくなり、ご自分で対処するときには、この様な方法が考えられます。
しかし管理者がいる場合は、その管理者に相談していただくのが最初だと考えます。
当社は、パソコン教室を運営しています。
・パソコンの操作
・ネットショップ開設方法
・こどもプログラミング教室(Scratch)
・Webサイト作成
・Microsoft Office系の操作
是非ご相談ください。
株式会社ふれんど
eメール:info@furendo-j.co.jp
電話:095-894-4433
住所:長崎市松山町4-48囲ビル2F