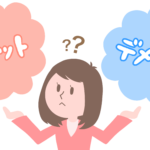ChromebookでPDFを閲覧・編集する方法
ChromebookでPDFを編集するには、ChromeやAdobe Acrobat Readerのほか、Xodo PDF Reader & Editorなどのアプリを使う方法があります。
今回はChromeを使用した閲覧・編集をご紹介します。
ChromeだけでもPDFの編集は可能
テレワークで離れた場所にいる同僚や上司と仕事をしていくうえでは、PDFファイルとそれに注釈を入れられるアプリが果たす役割が大きくなります。
これまでの紙の書類に赤ペンで指示や注意点などを手書きして相手に渡す、といったやりとりを代替するのが、PDFファイルとPDF編集アプリになるからです。
ChromebookでPDFを扱うとき、もっとも手軽なのはWebブラウザーであるChromeを利用する方法です。Webサイト上にあるPDFだけでなく、本体のストレージに保存したPDFを開くときのデフォルトのアプリがChromeであり、拡大・縮小やページのサムネイル表示などにも対応しています。
ChromeでPDFを閲覧・編集する
[ファイル]アプリでPDFファイルをダブルクリックすると、デフォルトではChromeで開かれます。単純にプレビューするだけなら十分だと思います。
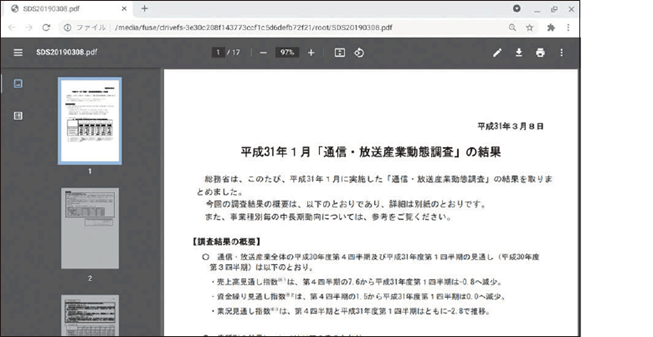
①[注釈を追加]をクリックすると、手書きやマーカーの書き込みが可能になります。
ペンの色や太さも選択でき、タッチ操作の場合は1本指で書き込み、2本指でスクロールや拡大・縮小ができます。
②[ダウンロード]をクリックして[変更後のバージョン]を選択すると、注釈付きのファイルを保存できます。
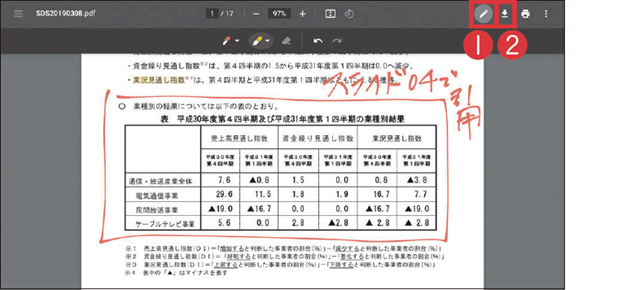
Chrome以外のアプリでPDFを開く
PDFファイルをChrome以外のアプリで開くこともできます。
[ファイル]アプリで①PDFファイルを右クリックし、②[アプリケーションで開く]にマウスポインターを重ねるとメニューが表示されます。③インストール済みの対応アプリを選択してください。※常に開くアプリを変更するには④[デフォルトを変更]をクリックします。
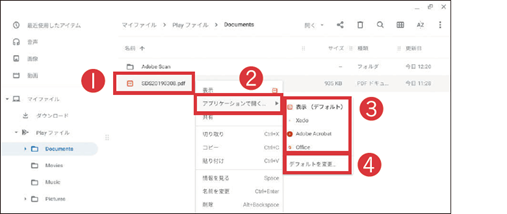
Windowsとの注釈のやりとりにはAcrobat
Windows環境でも広く使われている「Adobe Acrobat Reader」には無料のAndroidアプリ版があり、Chromebookでも利用可能です。
PDFの閲覧と編集が可能で、文字のハイライトや打ち消し線・下線の追加、テキストの入力、手書きでの注釈の書き込みなどに対応しています。
便利なのは注釈の一覧を表示する[注釈リスト]の機能で、注釈が入っている場所をすばやく表示できるほか、注釈に対して返信(コメント)を入力することもできます。さらに、有料版ではページ順の変更やページの削除、指定したページを抽出して別ファイルに保存するといった機能もあります。
Adobe Acrobat ReaderでPDFを閲覧・編集する
Adobe Acrobat ReaderでPDFを開き、右上にある[詳細オプション]を開くと下記のメニューが表示されます。ここで①[注釈リスト]をクリックすると、注釈の追加や、すでに付けられている注釈の一覧を確認できます。なお、詳細オプション内の青い星が付いている項目は有料版でのみの機能です。
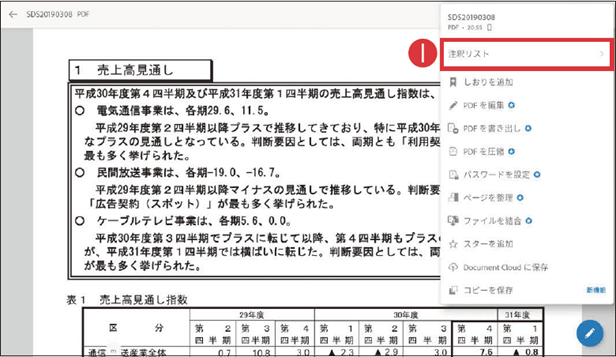
注釈リストを開いた状態では、手書きでの注釈も可能です。②[ノート注釈]と呼ばれるテキストの注釈を入れられるのもAcrobat Readerの利点です。ノート注釈は、ほかのパソコンでも同様に確認でき、返信を付けることもできるため、別途メールやチャットを送ることなくPDF内でやりとりを完結できます。
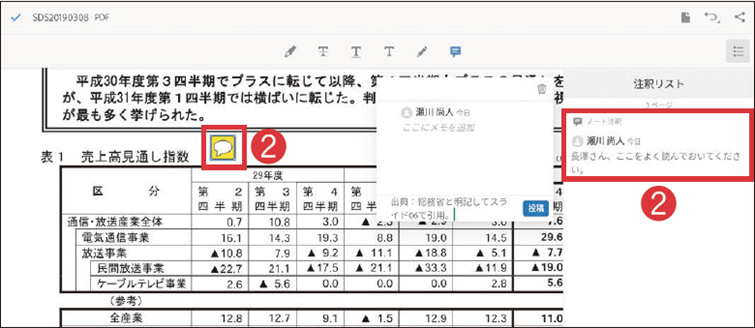
当社は、パソコン教室を運営しています。
・パソコンの操作
・ネットショップ開設方法
・こどもプログラミング教室(Scratch)
・Webサイト作成
・Microsoft Office系の操作
是非ご相談ください。 株式会社ふれんど
eメール:info@furendo-j.co.jp