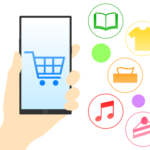ChromebookでZoomを使う方法
ChromebookでZoomを使う方法。
Web会議をChrome+拡張機能で実施できる
Chromebookでも、ビデオ会議の定番ツールである「Zoom」(ズーム)を利用できますが、バーチャル背景が使えないなどの制限がかかります。Chromeと拡張機能を組み合わせたZoomの使い方と画面共有などの操作を見ていきましょう。
Zoomのビデオ会議はChrome+拡張機能で参加
Androidアプリ版も利用可能
Google Meetも優秀なビデオ会議ツールですが、もっともポピュラーなツールはZoomでしょう。ZoomはChromebookからでも利用できますが、WindowsやMacに比べると、機能はやや限定されています。
Microsoft Officeなどと同様に、ChromebookではZoomのAndroidアプリが使えます(一部機種では非対応)。ただ、おすすめなのはChromeでアクセスするWebアプリと、Chromeの拡張機能を組み合わせた方法です。
AndroidアプリとWebアプリのいずれも、音声とビデオでコミュニケーションできるほか、画面共有にも対応しています。しかし、本書執筆時点ではバーチャル背景が使えないため、オフィスやカフェでは問題ないものの、自宅のリビングなどでは、Chromebook+Zoomは使いにくい印象です。
メインのパソコンでZoomが使えないときのサブという位置づけになるので、現時点では割り切ってWebアプリを使うのが手軽といえるでしょう。なお、Zoomのアカウントでログインすれば、AndroidアプリでもWebアプリでも会議のスケジューリングが可能です。
Zoomでビデオ会議を開始する
ZoomのWebサイトにアクセスし、ログインした画面。すぐにビデオ会議を実施するには、①[ミーティングを開催する]→②[ビデオはオン]を順にクリックする。
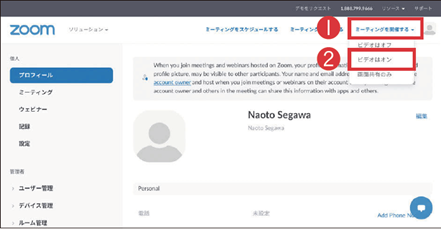
初回はZoomの拡張機能をインストールするよう求められる。③[Chromeウェブストアからインストール]をクリックし、拡張機能をインストールする。
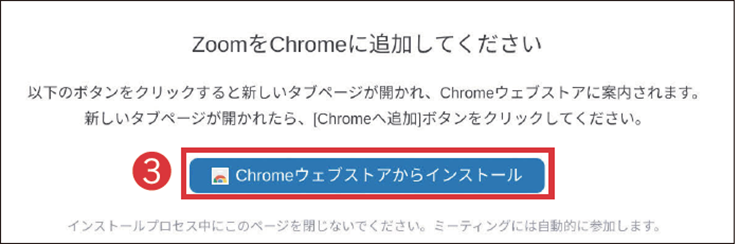
待機画面で[Join with Video]をクリックすると、ビデオ会議が開始される。機能は最小限で、バーチャル背景は使えない。自動的にPWA化されるので、④シェルフにアイコンが表示される。
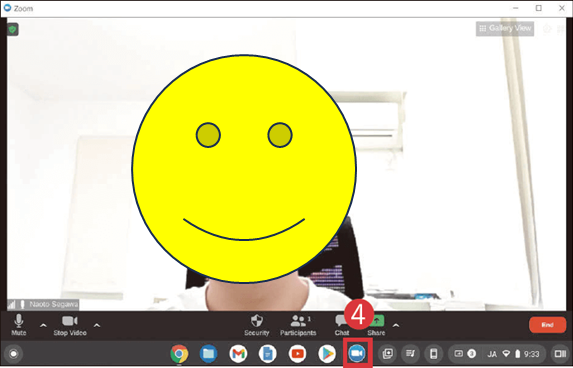
次回以降はアプリ一覧などからPWAを直接起動して会議を実施できる。⑤Zoomのアカウントであらためてログインしておく。
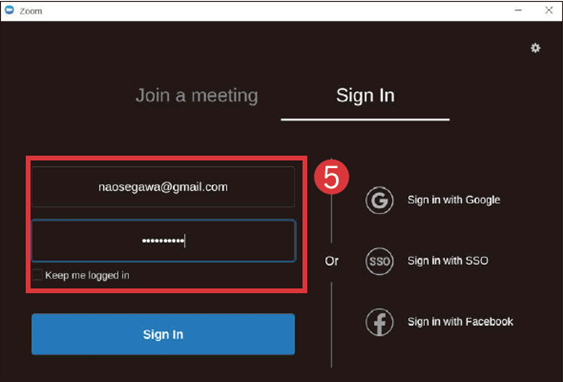
⑥[Join a meeting]では、ミーティングIDを指定してビデオ会議に参加できる。会議のリンクURLをクリックした場合はPWAが自動的に起動する。
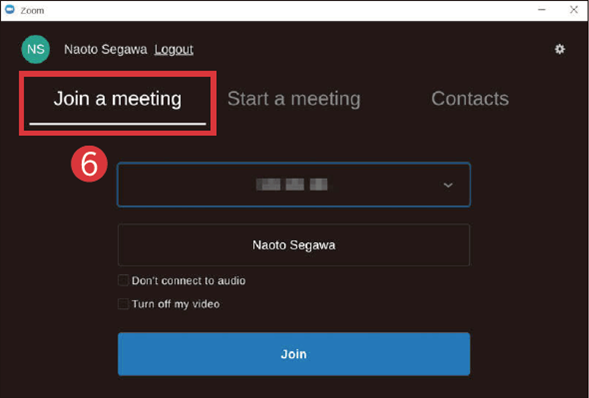
Zoomで会議の予定を作成する
ZoomのWebサイトにログインすれば、①[ミーティングをスケジュールする]から会議の予定を作成できる。トピック(会議名)や開催日時、所要時間などを入力して作成し、発行されたミーティングIDとパスワードを参加者に共有しよう。
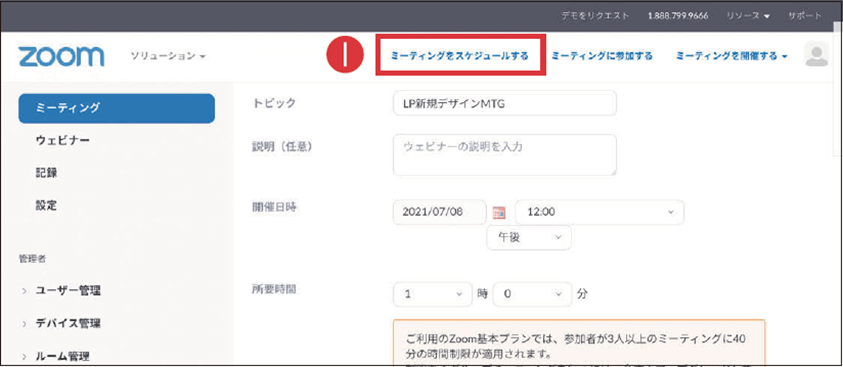
参加者からの画面共有はホストの許可が必要
Zoomのビデオ会議における画面共有は、Chromebookでも問題なく使えます。本書執筆時点では会議中のUIが英語になりますが、操作としては[Share]ボタンから対象の画面を選ぶだけとシンプルです。
Google Meetとは異なる点として注意したいのが、Zoomでは会議のホスト(開催者)以外の人からの画面共有がデフォルトでは禁止されている点です。誰もが画面共有できるようにするには、会議のスケジュール作成時、または会議中に、参加者からの画面共有を許可しておく必要があります。会議中に行う方法は次ページの手順を参照してください。
Zoomで画面共有をする
ビデオ会議中に下部のメニューから①[Share]をクリック。特定のウィンドウのみを見せるには②[Application]をクリックする。

[アプリケーションウィンドウの共有]画面が表示されるので、③ウィンドウを選択して④[共有]をクリックする。
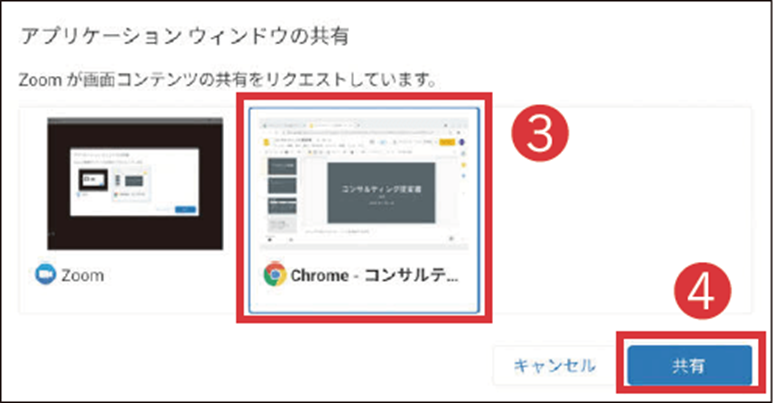
Zoomでの画面共有が開始された。終了するには⑤[Stop Shere]をクリックする。
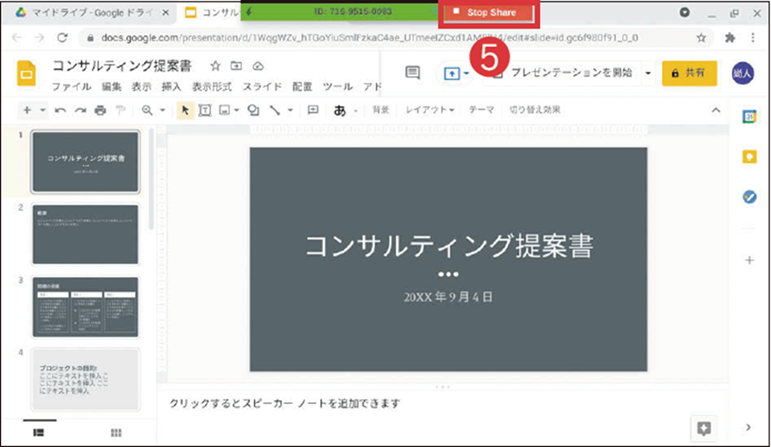
参加者に画面共有を許可する
Zoomのデフォルトの設定では、ホスト以外の画面共有が禁止されている。参加者にも許可するには[Share]の右側にある①ボタンをクリックし、②[Advanced Sharing Options]を選択する。
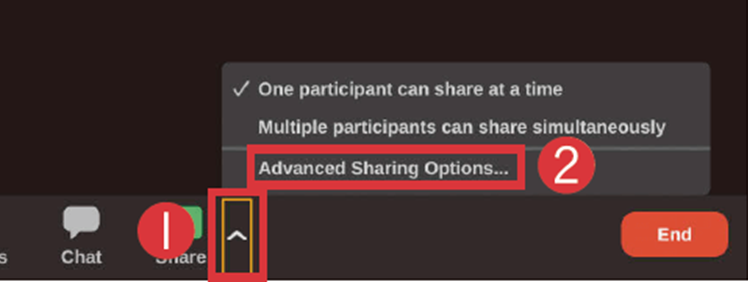
[Who can share?]にある③[All Participants]をクリックすると、すべての参加者に画面共有が許可される。その下の項目では、画面共有への割り込みをホスト以外にも許可できる。
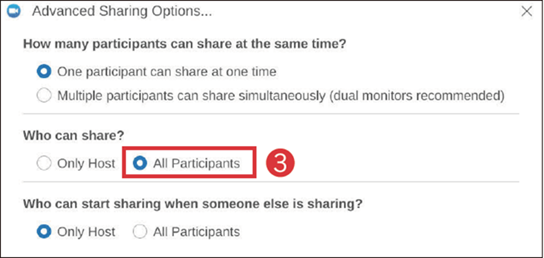
この様な手順にて「Zoom」(ズーム)を利用できます。
お試しください。
当社は、パソコン教室を運営しています。
・パソコンの操作
・ネットショップ開設方法
・こどもプログラミング教室(Scratch)
・Webサイト作成
・Microsoft Office系の操作
是非ご相談ください。
株式会社ふれんど
eメール:info@furendo-j.co.jp
電話:095-894-4433
住所:長崎市松山町4-48囲ビル2F