Chromebookタッチパッドのインターネット検索便利機能
以前Chromebookのタッチパッドについて紹介しましたが、もう少し追加のお話です。

GoogleChormeでWebサイト検索を行っている時、「履歴の前のページに戻りたい」や「履歴の次のページに進みたい」など思うときがあります。その様な時のタッチパッドの操作です。
今から紹介することの一部は、キーボードでもできるので合わせて紹介します。

履歴の前のページに戻る
履歴の前のページに戻りたいときは、2本指で左にスワイプ(指をタッチパッドに置いたまま指を滑らす)します。

キーボードには、戻るキーがあります。

ブラウザ(インターネットに接続するアプリ)の「戻るアイコン」は画面左上にあることが多いので、移動する手間が省けます。
履歴の次のページに進む
履歴の次のページに進むときは、2本指で右にスワイプします。

キーボードの進むキーでも、履歴の次のページに進みます。

新しいタブ「で」開く
Webサイト内の別ページや用意されている別のWebサイトを新しいタブで開きたいときは、開くきっかけの文字やアイコン(リンク元)を、3本指でタップ(タッチパッドを軽く叩く)します。

「リンク元を右クリック(指2本でタッチパッドを軽く叩く)」し「新しいタブで開く」をタップする手間がなくなります。
タブを閉じる
タブを閉じたいときは、閉じたいタブにマウスカーソルを合わせて3本指でタップします。

「閉じたいタブを右クリック」し「閉じる」をタップする手間がなくなります。
タブ切り替え
複数のタブが開かれていて、タブを切り替えたいときは、3本指で左右にスワイプします。
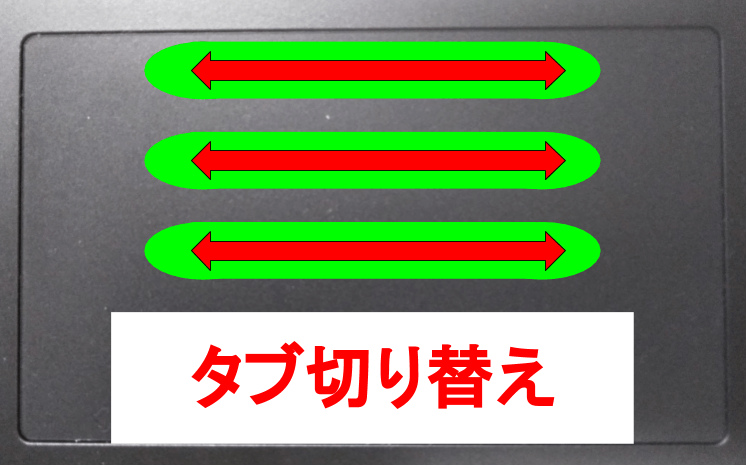
表示されているタブの順番で画面が切り替わります。
タブをタップするためスワイプする手間が省けます。
まとめ
| タッチパッドでの操作 | 機能 | キーボードでの操作 |
| 2本指で左にスワイプ | 履歴の前のページに戻る | 戻るキー |
| 2本指で右にスワイプ | 履歴の次のページに進む | 進むキー |
| 3本指で上にスワイプ | すべてのウィンドウを表示する | すべてのウィンドウを表示キー |
| リンクを3本指でタップ | 新しいタブ「で」開く | |
| タブを3本指でタップ | タブを閉じる | |
| 3本指で左右にスワイプ | タブを切り替える |
こんなマウスパッドの機能もぜひご使用ください。
今開かれているすべてのウィンドウを表示する
もう一つ、こんな機能もあります。
いろんなアプリを同時に開いていて、すべてのアプリを一覧で表示したいときは、3本指で上にスワイプします。
表示された一覧では、アプリ(ウィンドウ)の右上にある【✕】アイコンをタップすることで、そのアプリを終了することができます。

キーボードのウィンドウ表示キーでも、一覧表示できます。

今回はここまでです。
またブログアップしますので、ご訪問下さい。
当社は、パソコン教室を運営しています。
・パソコンの操作
・ネットショップ開設方法
・こどもプログラミング教室(Scratch)
・Webサイト作成
・MicrosoftOffice系の操作
是非ご相談ください。
株式会社ふれんど
eメール:info@furendo-j.co.jp
電話:095-894-4433
住所:長崎市松山町4-48囲ビル2F




